Welcome to the fascinating world of Tableau, where data comes to life through powerful visualizations. In this article, we will take you on a journey to explore the Tableau interface and equip you with the knowledge to navigate this versatile software with ease. Whether you are a beginner or an experienced data enthusiast, understanding the Tableau interface is essential for creating stunning visualizations and uncovering valuable insights.
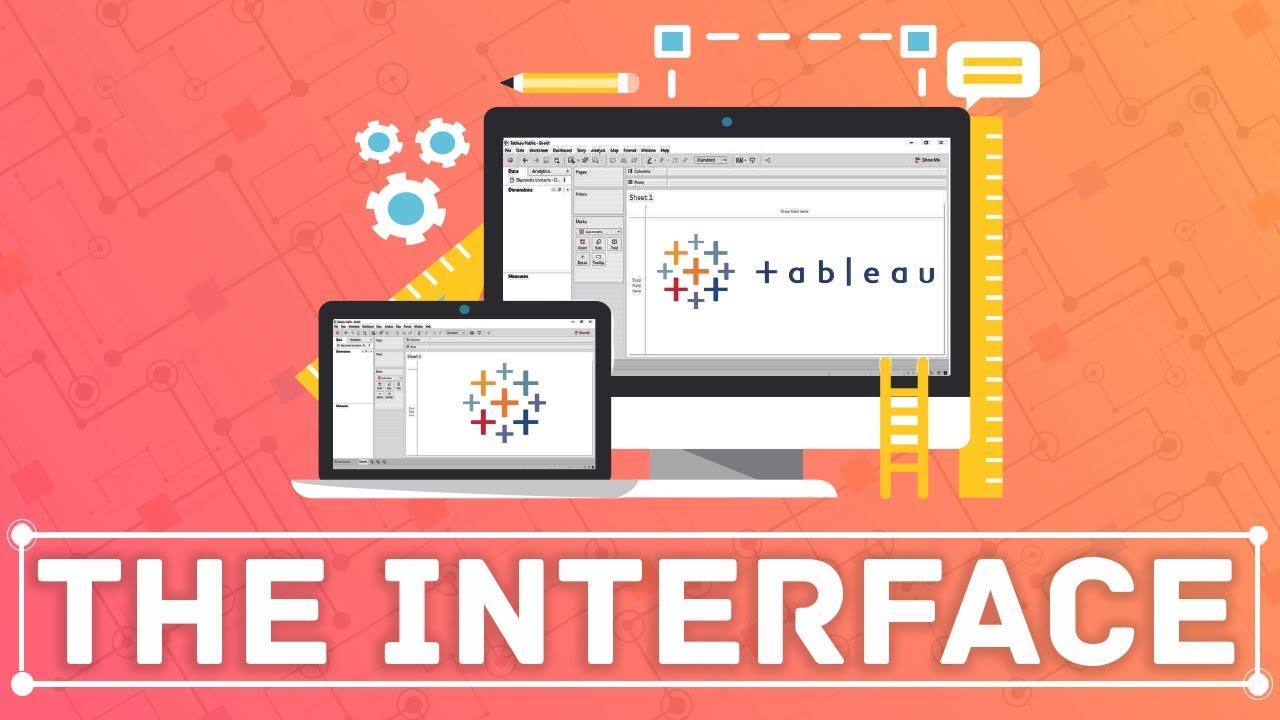
Contents
- Getting Started: An Overview of the Tableau Interface
- Ribbon: Your Gateway to Data Analysis
- Worksheet: Where Data Comes to Life
- Dashboard and Story: Unlocking Advanced Visualization
- Analyzing Data: Unleashing the Power of Insights
- Mapping: Unleashing the Geographic Power
- Formatting: Designing Visually Stunning Visualizations
- Windows and Help: Navigating Tableau’s Ecosystem
- FAQs
- Conclusion
Getting Started: An Overview of the Tableau Interface
When you first open Tableau, you will be greeted by a user-friendly interface designed to streamline your data analysis journey. Let’s dive into the various components of the Tableau interface and get acquainted with their functionalities.
Ribbon: Your Gateway to Data Analysis
At the top of Tableau’s interface, you will find the Ribbon, a collection of tabs that houses the main functionalities of the software. These tabs include File, Data, Worksheet, Dashboard, Story, Analysis, Map, Format, Window, and Help. Each tab offers a range of features tailored to specific aspects of your data analysis process.

Worksheet: Where Data Comes to Life
The Worksheet tab allows you to create and manage individual sheets within your Tableau project. Similar to working in Excel or other spreadsheet software, you can add new worksheets, customize chart elements, and more. The Worksheet tab provides you with powerful tools to bring your data to life and uncover meaningful insights.
Dashboard and Story: Unlocking Advanced Visualization
The Dashboard and Story tabs introduce you to advanced visualization techniques within Tableau. Dashboards enable you to combine multiple worksheets into a cohesive display, allowing for interactive exploration and analysis. Stories, on the other hand, provide a sequential narrative by combining worksheets, dashboards, and text annotations. These features are particularly useful when presenting your analysis to stakeholders or telling a data-driven story.
Analyzing Data: Unleashing the Power of Insights
The Analysis tab is a treasure trove of tools and options for fine-tuning your visualizations and diving deep into your data. Here, you can customize labels, add trend lines, apply filters, and much more. The Analysis tab offers endless possibilities to enhance your data analysis process and uncover valuable insights.
Mapping: Unleashing the Geographic Power
Tableau’s Map tab showcases the software’s robust geographic visualization capabilities. With Tableau, you can create stunning maps that bring your data to life on a global scale. Whether you’re analyzing regional sales data or visualizing population trends, the Map tab is your gateway to captivating visualizations.
Formatting: Designing Visually Stunning Visualizations
The Format tab empowers you to customize the appearance of your visualizations. From font styles and sizes to backgrounds and labels, the Format tab provides a comprehensive set of tools to create visually stunning and engaging visualizations.
The Windows and Help tabs are standard features found in most software applications. While they may not play a significant role in your day-to-day usage of Tableau, they are worth exploring. Additionally, Tableau boasts a vibrant community that can provide valuable assistance and inspiration. By clicking on the Community button, you can access a wealth of user-contributed content to help you with specific issues or provide inspiration for your own projects.
FAQs
Q: Can I access Tableau’s functionalities without using the Ribbon?
A: Yes, while the Ribbon offers quick access to Tableau’s functionalities, many features can also be accessed through alternative methods. Take the time to explore and find what works best for you.
Q: Are there any shortcuts available in Tableau?
A: Absolutely! Tableau supports many standard Windows shortcuts, enabling you to navigate and perform actions swiftly. For example, the shortcut for undoing an action is Ctrl + Z.
Q: How can I adjust the type of visualization I use?
A: Tableau’s Show Me button is a powerful tool that allows you to explore different visualization types. By selecting a specific chart type, Tableau will automatically adjust your visualization accordingly.
Conclusion
Congratulations! You are now familiar with the Tableau interface, a powerful tool that allows you to unlock the full potential of your data. Whether you are new to Tableau or already well-versed in its capabilities, understanding the interface is vital for unleashing your creativity and analyzing data with precision. Keep exploring the functionalities we’ve discussed here, and you’ll soon become a Tableau master.
To learn more about Tableau and stay up to date with the latest in the world of technology, visit Techal. Happy analyzing!

