If you’re a developer who loves using Windows as your preferred development platform and Visual Studio as your go-to environment, then you’ll definitely appreciate this tool that I’ve been using for years. Visual Assist, an extension for Visual Studio, has become an indispensable part of my coding workflow, making it easier and more efficient to work with C++ code (and even C# code) inside Visual Studio.
In this article, I want to highlight my top 5 favorite features of Visual Assist, along with an extra bonus feature that I find incredibly helpful. So, let’s dive in and discover how Visual Assist can enhance your coding experience!
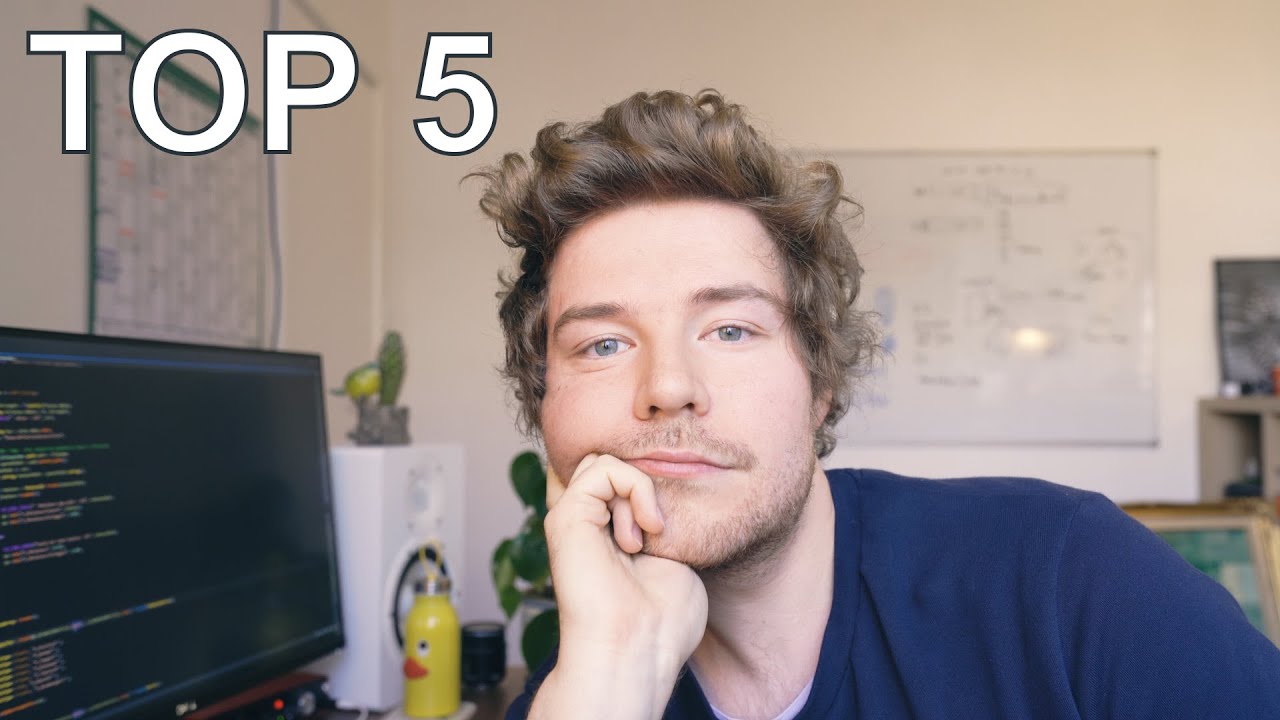
Contents
Open File Dialog
One of the features I absolutely love about Visual Assist is the Open File Dialog. This simple yet powerful feature allows you to quickly open any file in your solution just by typing in its name or searching for it. All you need to do is use the shortcut “Alt + Shift + O” and start typing the name of the file. Visual Assist will instantly display the matching files, and you can easily navigate through them using the arrow keys. Once you’ve found the file you want, simply press Enter to open it. This feature is a time-saver and a game-changer, especially compared to Visual Studio’s native way of navigating through solution files.
Find Symbol
Another incredibly useful feature of Visual Assist is “Find Symbol.” With the shortcut “Alt + Shift + S,” you can search for any symbol within your codebase, whether it’s a macro, a variable, a class, or a struct. Visual Assist quickly searches and displays all the relevant symbols, making it easy for you to find and navigate to the exact one you need. This feature comes in handy when you’re working with large codebases and need a quick way to locate specific symbols.
Visual Assist offers excellent navigation features that help you move around your codebase effortlessly. With “Alt + M,” you can access a drop-down menu that lists all the namespaces, functions, and methods within the current file. This allows you to quickly jump to any section of your code, especially when you’re dealing with large files.
Similarly, “Alt + G” is Visual Assist’s version of “Go To Definition.” Instead of immediately taking you to the definition, like Visual Studio’s “F12” shortcut, Visual Assist presents all the possible options and overloads. This gives you more control over which definition you want to jump to, making it more reliable and faster than Visual Studio’s native feature.
Automatic Method Implementations
Creating method implementations for a new class can be a time-consuming task, but Visual Assist simplifies the process. By right-clicking on the class name, selecting “Quick Actions and Refactorings,” and choosing “Create Method Implementations,” Visual Assist generates all the method implementations for you. This feature saves you valuable time and allows you to focus on writing the rest of your code.
Bonus Feature: Visual Assist and Visual Studio
Although this isn’t technically a feature of Visual Assist, I can’t help but mention the seamless integration between Visual Assist and Visual Studio. Using both tools together has been a game-changer for my coding workflow. Visual Studio alone is already a powerful development environment, but when combined with the additional functionality and efficiency of Visual Assist, it becomes my ultimate IDE of choice.
FAQs
Q: Can Visual Assist be used with other programming languages besides C++ and C#?
A: While Visual Assist is primarily designed for C++ and C# code, it can also assist with other languages within the Visual Studio environment. However, its full range of features may not be available for all programming languages.
Q: Is Visual Assist available for other IDEs besides Visual Studio?
A: No, Visual Assist is specifically designed as an extension for Visual Studio and is not available for other IDEs.
Q: How can I try out Visual Assist?
A: You can download a free trial of Visual Assist from the official website here. The trial period lasts for 30 days, allowing you to experience the benefits of Visual Assist firsthand.
Conclusion
Visual Assist has become an essential tool in my coding arsenal, enhancing my productivity and efficiency when working with C++ and C# code in Visual Studio. The features I’ve highlighted in this article are just a taste of what Visual Assist has to offer. If you’re a developer who wants to streamline your coding experience and discover even more helpful features, I highly recommend giving Visual Assist a try. Your coding workflow will never be the same again!
So, why wait? Try Visual Assist today and unlock a world of possibilities. Happy coding!


