Welcome back! In our previous video, we created an impressive visualization in Tableau. Now, we’ll show you how to duplicate a sheet and make small adjustments to create a similar yet distinct visualization.
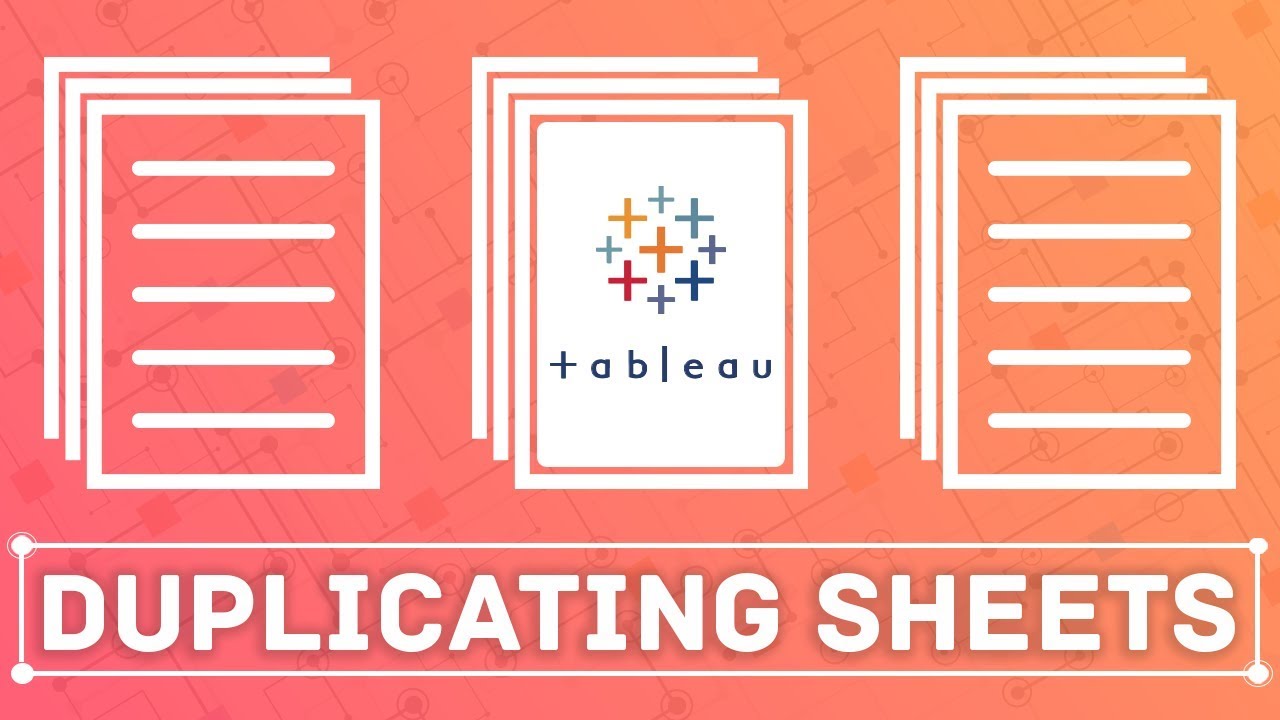
Contents
Duplicating a Sheet
To duplicate a sheet, simply right-click on the sheet you want to duplicate and select “Duplicate.” This will create an identical copy of the sheet.

Adjusting Sheet Names
Once the sheet is duplicated, it’s essential to update the names to reflect the new data. To change the sheet name, double-click on it and enter the desired name. For example, if you’re comparing GDP figures for 2015 and 2016, you can name the sheets “GDP Comparison 2015” and “GDP Comparison 2016.”

Customize the Visualization
To make the visualization more meaningful, you may need to remove or add data fields. In our example, we’ll remove the 2016 data by clicking on the “SUM(2016)” field and selecting “Remove.” This action ensures that all circles in the visualization have the same size since the differentiating factor, GDP size, has been removed.

To include the 2015 data, drag the “2015” field into the workspace area. Next, click on the small arrow next to the “2015” field, go to “Quick Table Calculation,” and choose “Percent of Total.” This calculation will display each country’s GDP as a percentage of the total GDP observed in 2015.

Results and Insights
With the updated visualization, you can hover over each bubble to see the percentage of the total world economy represented by a specific country. For example, the United States accounted for almost 3% of the global economy, while China produced 1.8%, and Germany accounted for 0.55%.

FAQs
Q: Can I duplicate multiple sheets at once?
A: No, Tableau allows you to duplicate one sheet at a time.
Q: Can I change the order of duplicated sheets?
A: Yes, you can rearrange the order of duplicated sheets by clicking and dragging them to the desired position.
Q: How can I delete a duplicated sheet?
A: To delete a duplicated sheet, simply right-click on the sheet and select “Delete.”
Conclusion
Duplicating sheets in Tableau is a convenient way to create similar visualizations while retaining the original edits. By following the steps outlined above, you can produce informative and insightful data visualizations that reveal valuable insights. Keep exploring Tableau’s features to unlock endless possibilities in data analysis and visualization.
Thanks for watching and happy visualizing!


