Designing complex models in 3D can be a challenging task. However, with the right tools, it becomes easier to organize and manipulate your designs efficiently. One such tool is the “Items” feature, which allows you to manage multiple bodies and perform bulk operations seamlessly. In this guide, we will explore the power and usefulness of items in 3D design.
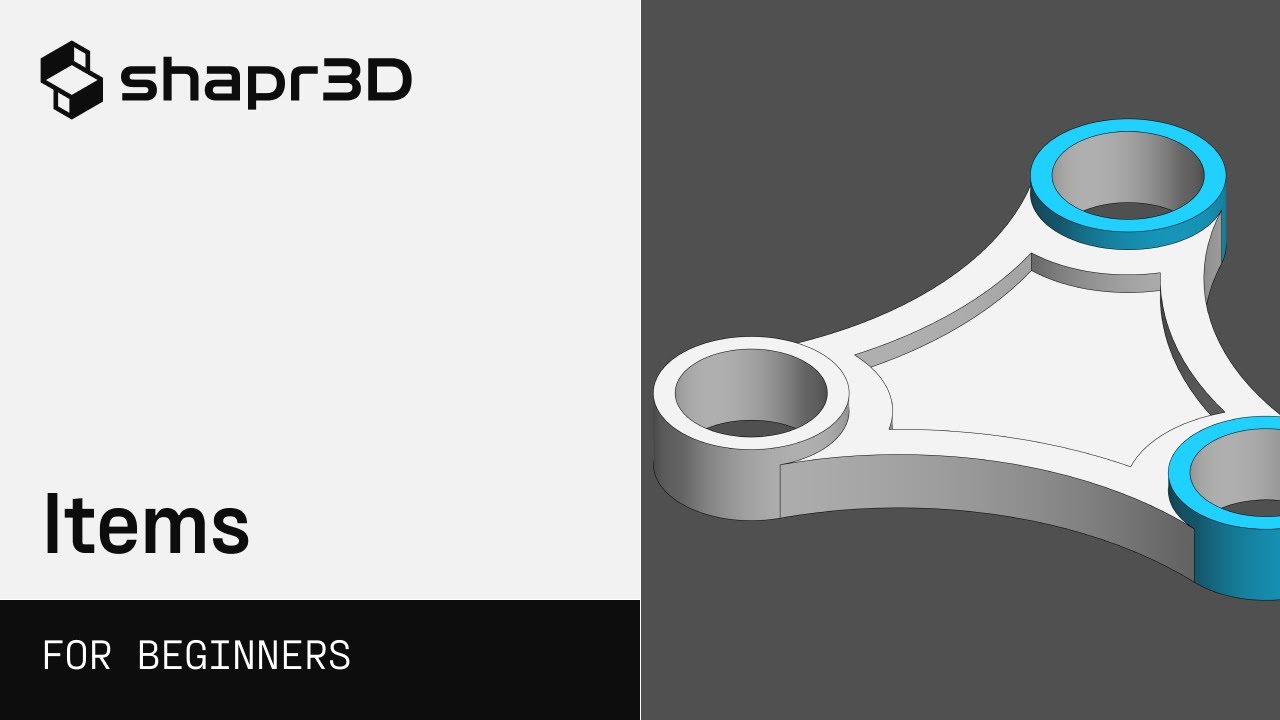
Contents
Understanding Bodies and Items
Before we dive into the intricacies of items, let’s first clarify what bodies and items are in the context of 3D design. In simple terms, bodies refer to individual components of a design. For example, if you have a bracket design composed of cylinders and a base, each cylinder and the base itself would be considered separate bodies.
By default, each body is labeled as “body01,” “body02,” and so on. These bodies are independent entities that can be individually selected and modified. However, when multiple bodies come together to form a design, it is useful to consider them collectively as a single entity. This is where items come into play.
Unifying Bodies using Items
To simplify complex designs, you can group several bodies into a single item. This consolidation enables you to manipulate the entire design as a cohesive unit. For instance, you could join all the bodies of a bracket design into one item using the “Union” operation.
To access the items of a design, tap on the items icon. Here, you will find a list of all the bodies and sketches that make up your design. By default, the bodies are labeled as “body01,” “body02,” and so on, while sketches are also included in the list.
The Power of Items
Once in the items view, you have various options to interact with your design. Tapping on a body within the items list will highlight that specific body, making it easier to work with. Additionally, you can use the eye icon to hide or show specific bodies, allowing you to focus on specific sections of your design.
Furthermore, you can customize the names of bodies to make them more meaningful and easier to identify. By renaming bodies, you can quickly discern their purpose within the overall design. To do this, simply slide a body to the left and select the “Rename” option.
Organizing with Folders
As your designs become more complex, it becomes crucial to organize your items effectively. Items can be grouped into folders, allowing you to categorize and manage specific components easily. For example, you could create folders named “Wood” and “Metal” to keep all wooden and metal components in separate groups.
To add a folder, tap on the folder icon at the bottom of the items view. You can also rename folders by sliding them to the left and selecting the “Rename” option. Once you have created folders, you can move bodies or items into them by selecting and dragging them accordingly.
Group Operations and Simplified Edits
By grouping bodies into folders, you can perform bulk operations on multiple components simultaneously. For example, if you want to change the color of all the brackets and screws in a design, simply select the respective items and apply the desired color. This saves time and eliminates the need to individually modify each component.
FAQs
Q: Can I remove a body from a folder?
A: Yes, simply select the body you want to remove, tap and hold, then drag it out of the folder.
Q: Can I create folders within folders?
A: Yes, you can create nested folders to further organize your design components.
Q: Can I delete a folder?
A: Yes, slide the folder to the left and select the “Delete” option to remove it completely.
Conclusion
Efficiently managing complex 3D designs is made easier with the help of items and folders. By grouping bodies and sketches into items and organizing them into folders, you can streamline your workflow, perform bulk operations, and simplify edits. Whether you are working on a simple project or a more intricate assembly, utilizing items in your design process will enhance your productivity and organization.
To learn more about Techal and explore the world of technology, visit Techal.

